Connect Android 4.0-4.1.2 device in USB mass storage mode; For Android 4.0-4.1.2 devices such as Samsung Galaxy S/S2/S3 or Nexus, HTC Desire X/V/C, HTC One X/V/S, LG Optimus L5/7/9, Optimus G, Motorola Droid RAZR, Sony Xperia V/T, Kindle Fire HD, etc, you can connect them to PC in USB debugging mode with the below guide. Galaxy S2 (Android 4.0. In order to manage Android files on your computer, you need to connect your Android phone as a media device (MTP). Go to 'Settings' on your Android device - 'Storage' - click the icon 'More' - select 'USB computer connection' - choose 'Media device(MTP)' - connect your Android to computer again. To connect your device to a computer via USB: Use the USB Cable that came with your phone to connect the phone to a USB port on your computer. Open the Notifications panel and tap the USB connection icon. Tap the connection mode you want to use to connect to the PC.
As part of the Windows NT family of operating systems, Windows 10 is a personal computer operating system developed and released on July 29, 2015 by Microsoft. Everyone is looking to upgrade their system to Windows 10 since its launch. The myriad of features and impressive user interface of Windows 10 make it a happening operating system but you can face minor issues while upgrading your system from Windows 7 or 8 to Windows 10.
One of these common issues is that Windows 10 doesn't recognize Android phone even when you connect it with your PC. This can be quite irritating especially when you are looking to transfer files from your phone to PC or recover deleted or lost Android data with computer by using Android Data Recovery software.
Some PCs offer Bluetooth functionality these days but bulk files can be seamlessly transferred only when connecting a device to your PC using a cable. However, the good news is that you can easily fix this problem with some viable solutions in almost no time. We are providing some of the best solutions to fix the issue if Windows 10 is not detecting Android phone:
Solution 1: Restart Android Phone/Windows 10 Computer
Sometimes the best solution is the most obvious one. Many software and even hardware related issues can be easily fixed with this simple refresh. And some users have reported that after restarting their Android device or computer, they finally managed to solve the problem that their Android device was not detected by Windows 10. So it doesn't hurt to try.
Solution 2: Use a different USB cable
Are you using the original cable of your phone? If not, this might be the culprit. Also, some USB cables are designed for charging only. That means you can not connect your Android phone to computer for file transfer with this kind of USB cable. So you'd better try a different USB cable.
Solution 3: Check USB Computer Connection Settings
- In order to manage Android files on your computer, you need to connect your Android phone as a media device (MTP).
- Go to 'Settings' on your Android device -> 'Storage' -> click the icon 'More' -> select 'USB computer connection' -> choose 'Media device(MTP)' -> connect your Android to computer again.
- Sometimes you have to switch between the various connection options several times before you find your Android phone on the computer.
Solution 4: Enable USB debugging
According to the previous experience of many Android users, enable USB debugging can sometimes help with this issue. Go to call of duty. Here's how you can do it on Android 4.2 to Android 8.0: Toyota 1zr fe engine manual.
- Go to your Android 'Settings' -> press 'About phone' -> hit 'Build number' seven times -> go to 'Developer options' -> turn on the developer options and USB debugging -> press 'OK' when the warning message appears -> check if your Android is recognized.
Solution 5: Install the Correct USB Drivers
When you connect the phone to Windows computer, your computer will automatically install the correct USB driver for your Android, so as to make the phone work properly on the computer. But sometimes, your computer may fail to do that. Hence, you should download and install the right USB driver manually to fix the issue that computer doesn't recognize Android phone.
Solution 6: Turn on Airplane mode
Some users had tried switching on the Airplane mode on Android, and it was successfully recognized by the computer and they managed to transfer files without any problem. So that you can try this trick and just turn off the Airplane mode after finishing file transfer.
Solution 7: Reinstall Android Drivers
Sometimes you might not have the latest drivers, which will result in recognition problem, so it's suggested that you should reinstall your Android drivers.
Uninstall current Android drivers:
- Connect Android to computer -> open Device Manager -> locate your Android device -> right click the device and choose Uninstall -> disconnect your phone.
Reinstall Android drivers:
- Reconnect your Android -> wait for Windows 10 to install its drivers again -> check if your phone is detected by the computer.
Solution 8: Update MTP USB Device Driver
Sometimes your Android phone isn't recognized due to driver problems, so you need try to update your MTP USB drivers. This way can solve this problem at most cases. https://previewgoo762.weebly.com/hp-printer-software-for-mac-to-scan.html.
Press 'Windows' key and 'X' -> select 'Device manager' from the list -> choose your Android device, right click it and select 'Update driver software' -> pick 'Browse my computer for driver software' -> hit 'Let me pick from a list of device drivers on my computer' -> choose MTP USB Device from the menu and click 'Next' -> your phone should be detected after MTP USB driver installed.
Solution 9: Install Media Feature Pack
Ghost ip. If you want to transfer Android files to Windows 10 computer, you need to connect your phone to PC in MTP mode, which is related to Windows Media Player. While the N and KN versions of Windows 10 don't have it, you have to go to Microsoft's official site to download the Media Feature Pack for your computer running Windows 10 N or Windows 10 KN editions.
Solution 10: Reboot Phone into Odin Mode
This solution can only be applied to Samsung mobile phones, because it is only Samsung phones that come with Odin Mode, also known as Download mode. To enter into Odin mode, do the following:
- Step 1. Press and hold Power + Home buttons together to turn off your Samsung.
- Step 2. Press and hold the Volume Down + Power + Home buttons together until the Download mode screen appears.
- Step 3. Press Volume Up button to access the Download mode, then connect the phone to the computer.
- Step 4. The computer should now install the compatible drivers automatically for your Android.
- Step 5. Reboot your Samsung phone and check if it is detected as normal by your computer.
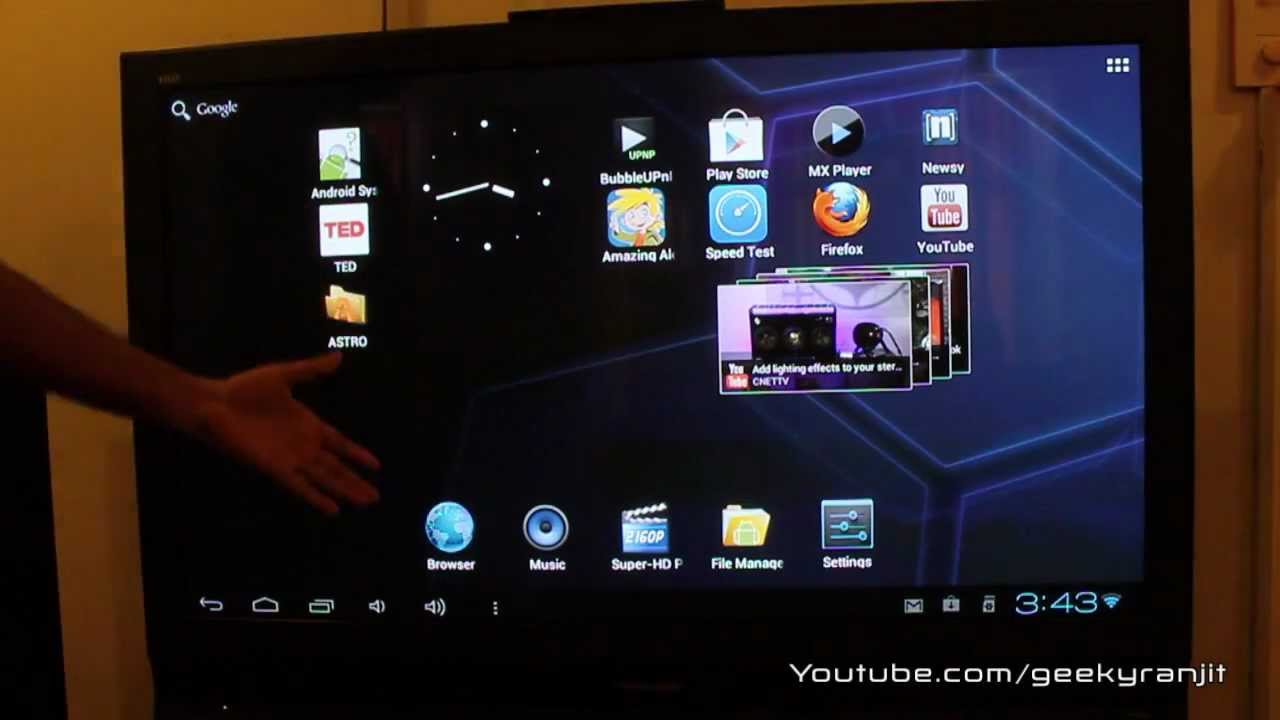
Tip: How to Fix Samsung Stuck on Odin Mode?
Solution 11: Install a PC suite
Many Android phone manufacturers have developed their own PC suites that allow you to connect Android phone to PC. All you have to do is to install the particular PC suite on your system and connect your phone after that.
This might not resolve the connection issues in all the cases but many users have found that the computer not recognizing phone problem has been fixed after installing its respective PC suite. For example, users of Samsung mobile phones can download KIES software which they have specially developed for connecting their phones with all types of PCs.
Solution 12: Use a Third Party App
Many users install a third party app on their system if their computer won't recognize phone. It actually works in some cases because these apps are braided with several functionalities that help to sync a phone with your computer.
We recommend you to try out an App named as Syncios which is a free app that lets you connect your phone with a PC. Moreover, it works well for both Android and iPhone so you need not worry about the brand and model of the phone you are using. Apart from Syncios, there are several other free apps that can be installed to connect your mobile to a PC, and you can easily find them on the Internet.
Solution 13: Delete Unwanted Files from Your Phone
Sometimes the external and phone memory of your device is full. This also hampers its connectivity with a computer since no memory is left to raise a connection request and process it. Therefore, you can delete the unwanted files from your phone.
Deleting cache and memory from media storage files also help in such cases as some of the storage space is cleared immediately. Follow these steps to delete cache and data from your phone:
- Step 1: Tap on the ‘Settings' option of your phone, and go to the ‘Apps' section.
- Step 2: Open the ‘System Apps' by tapping on the rightmost corner of the phone.
- Step 3: Now, choose ‘External Storage and Media Storage App' and clear the cache and data.
- Step 4: Restart your device once you have deleted cache and data.
- Step 5: Connect your device with the PC and check whether your computer is recognizing it.
Solution 14: Reinstall Android Composite ADB Interface
If Windows 10 doesn't recognize Android phone, then it might be some issues in its Android composite ADB interface. Smart start grade 3 theme 7 lesson 3. Therefore, you can download and reinstall ADB tool to check whether it works for you or not.
Follow these steps to reinstall composite ADB interface:
- Step 1: Open the ‘Device Manager' of your PC.
- Step 2: Search for the ‘Android Composite ADB Interface', and uninstall it by right-clicking on it.
- Step 3: Now, restart the computer and connect your phone again. If it recognizes your Android phone means that the computer has automatically reset the drivers correctly. However, you might need to follow a few other steps if the PC doesn't recognize your phone.
- Step 4: Search for USB Driver and download it once you find it.
- Step 5: Extract the driver into a specific folder. Do remember the folder where you have retrieved the files as you might need it later.
- Step 6: Once again open the ‘Device Manager'. Now, click on ‘Scan for H/W changes'.
- Step 7: Search for Composite ADB Interface. Once you find it, right click on it and select ‘Update Driver Software'.
- Step 8: After that, click on ‘Browse for driver software' and go to the location where the drivers were extracted earlier and tick on the ‘Include Sub Folders' alternative. And then click on ‘Next'.
- Step 9: Press ‘Windows + X' key and choose ‘Command Prompt (Admin) from the dropdown list.
- Step 10: Type these words when it starts, and don't forget to press ‘Enter' after each sentence.
adb kill-server
adb start-server
adb devices
This solution works for most of the Android device that runs on Android 5.0 and above. Some people have also commented that following the initial 3 steps is enough to fix this issue and there is no requirement to download the USB Driver again.
Android Connect As Media Device
Conclusion
These were a few methods that can help you if your Windows 10 computer will not recognize Android phone. There are many reasons due to which a computer won't recognize the phone and therefore, the solution can be different for different users. Suggest these methods to your friends who are facing the same issue or you can also share this link with them. Also, you can tell us if you know about a technique which is not discussed in any of the methods above.
